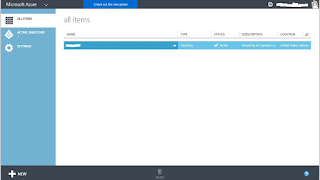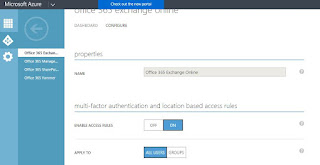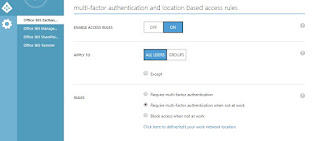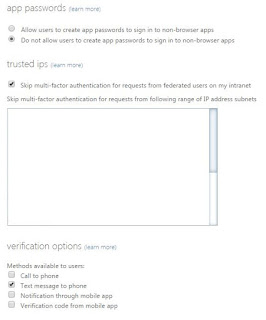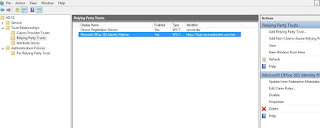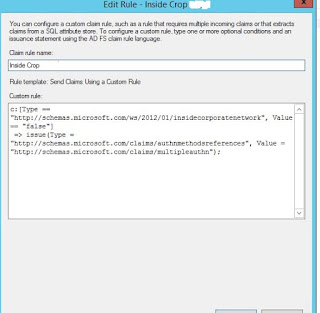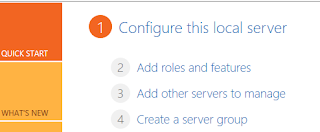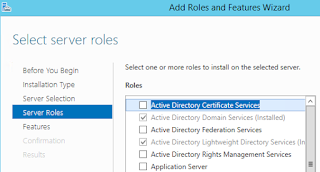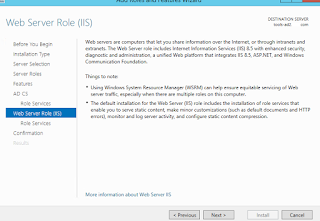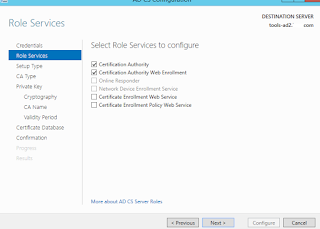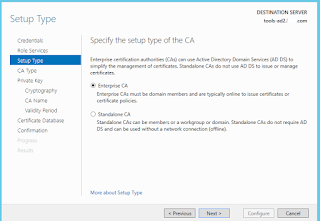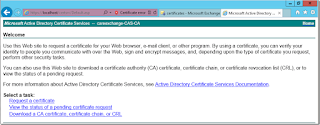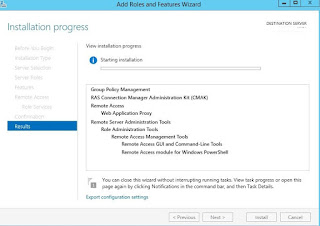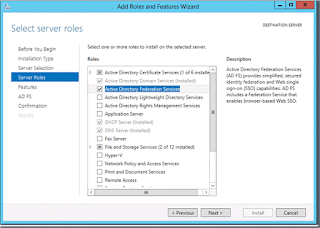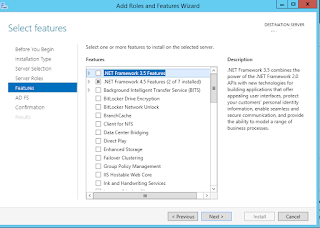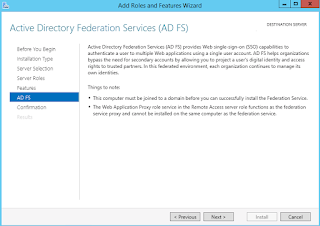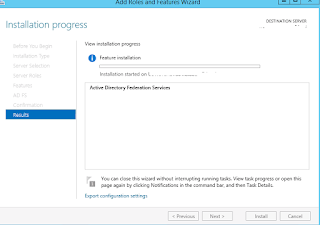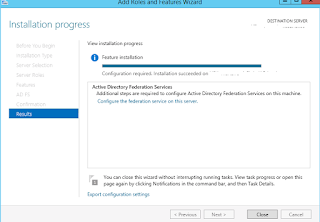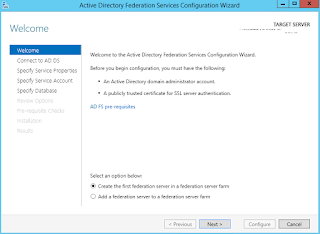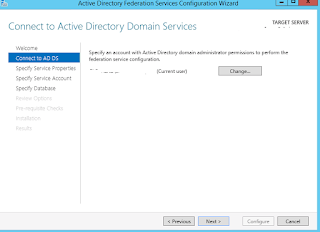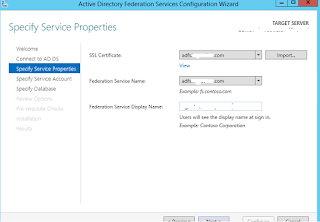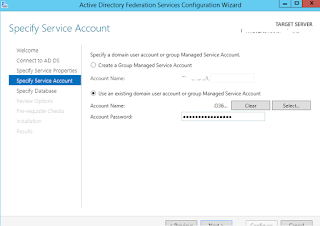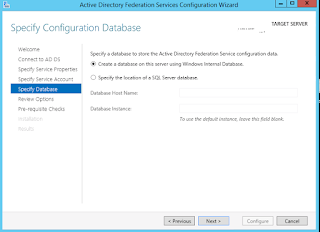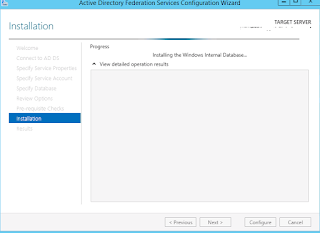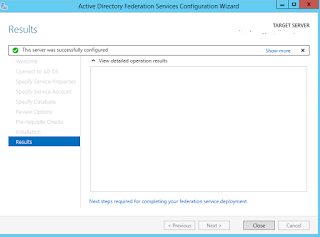In this Blog we will see how to Restore an Soft Deleted Mail box in O365
Connect to Office 365 using below powershell commands
$UserCredential = Get-Credential
$Session = New-PSSession -ConfigurationName Microsoft.Exchange -ConnectionUri https://outlook.office365.com/powershell-liveid/ -Credential $UserCredential -Authentication Basic -AllowRedirection
Import-PSSession $Session
Command To List all the Soft Deleted Mailboxs.
Get-Mailbox -SoftDeletedMailbox | Select DisplayName,ExchangeGuid,PrimarySmtpAddress,ArchiveStatus,DistinguishedName
Below command to export all the Soft Deleted mail boxes to an Excel
Get-Mailbox -SoftDeletedMailbox | Select DisplayName,ExchangeGuid,PrimarySmtpAddress,ArchiveStatus,DistinguishedName | Export-Csv c:\Softdeleted.csv
From the above command identify the mail box which we are trying to restore and copy the ExchangeGUID
$SoftMailbox = Get-Mailbox -SoftDeletedMailbox <Exchagne GUID>
Mail Box Move request
New-MailboxRestoreRequest -SourceMailbox $SoftMailbox.DistinguishedName -TargetMailbox <Enter Traget mailbox where to restore mail@contoso.com> –AllowLegacyDNMismatch
To check the Restore Progress
Get-MailboxRestoreRequest -Identity mail@contoso.com
To get the progress in Percentage Complete
Get-MailboxRestoreRequestStatistics -Identity mail@contoso.com
Hope this help any one trying to restore Softdeleted mailboxes
Connect to Office 365 using below powershell commands
$UserCredential = Get-Credential
$Session = New-PSSession -ConfigurationName Microsoft.Exchange -ConnectionUri https://outlook.office365.com/powershell-liveid/ -Credential $UserCredential -Authentication Basic -AllowRedirection
Import-PSSession $Session
Command To List all the Soft Deleted Mailboxs.
Get-Mailbox -SoftDeletedMailbox | Select DisplayName,ExchangeGuid,PrimarySmtpAddress,ArchiveStatus,DistinguishedName
Below command to export all the Soft Deleted mail boxes to an Excel
Get-Mailbox -SoftDeletedMailbox | Select DisplayName,ExchangeGuid,PrimarySmtpAddress,ArchiveStatus,DistinguishedName | Export-Csv c:\Softdeleted.csv
From the above command identify the mail box which we are trying to restore and copy the ExchangeGUID
$SoftMailbox = Get-Mailbox -SoftDeletedMailbox <Exchagne GUID>
Mail Box Move request
New-MailboxRestoreRequest -SourceMailbox $SoftMailbox.DistinguishedName -TargetMailbox <Enter Traget mailbox where to restore mail@contoso.com> –AllowLegacyDNMismatch
To check the Restore Progress
Get-MailboxRestoreRequest -Identity mail@contoso.com
To get the progress in Percentage Complete
Get-MailboxRestoreRequestStatistics -Identity mail@contoso.com
Hope this help any one trying to restore Softdeleted mailboxes